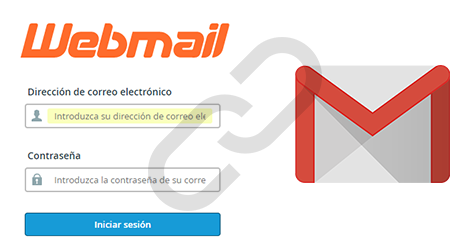En la siguiente guía mostraré como vincular un correo corporativo para ser usado desde Gmail, esto con la finalidad de aprovechar las bondades que brinda la interfaz del cliente de correo, pero sin perder nuestra identidad corporativa.
Un correo corporativo es aquel que se adquiere con un hosting o servicios similares, y por el cual obviamente existe un pago, a diferencia de los correos gratuitos los cuales son susceptibles de ser robados. Los corporativos pueden recuperarse con mayor celeridad y facilidad.
Sin embargo, los correos corporativos tienen ciertas desventajas, la primera suele ser los clientes de correo por el cual se accede a ellos, lo común es que para acceder es equivalente a la dirección web agregando /webmail; por ejemplo, si la dirección es misitioweb.com, se accederá desde misitioweb.com/webmail y obviamente los correo será @msitioweb.com. Aunque esto puede variar, se puede decir que esto es el estándar.
Para poder vincular un correo corporativo se necesitan tener los siguientes datos, además de una cuenta personal de Gmail, estos datos son:
Usuario de correo corporativo, que es la cuenta de correo en sí.
- Contraseña de acceso al correo
- Servidor, puerto y protocolo entrante
- Servidor, puerto y protocolo saliente
Estos datos deben ser proporcionados por su proveedor de correos. Aunque también se pueden obtener desde dentro de la cuenta.
Ahora se explica el proceso.
1.- Loguearse al correo corporativo
Para ello se debe ingresar agregando webmail la dirección, o a través de la dirección indicada por su proveedor de correos. Aquí deberá rellenar su dirección de correo y la contraseña indicada.
2.- Obtener datos necesarios (paso opcional)
En caso de solo conocer su correo y contraseña, se puede extraer los demás datos, esto dependerá de la configuración de su correo.
Seleccione la opción “configurar cliente de correo electrónico”.
Desplace hasta “Configuración manual” y anote los datos de la sección “Configuración segura SSL/TSL (Recomendado)”.
3.- Cambiar de contraseña (paso opcional y recomendado)
Ubique la opción “Password & security”, este texto puede diferir en su cliente de correo.
Ingrese la nueva contraseña dos veces (para confirmar) y proceda a “guardar”.
4.- Preparar la bandeja de entrada (de presentarse el caso)
De no cargar directamente la bandeja, puede presionar “submit”, puede optar por rellenar los datos solicitados.
Ya debe tener acceso a la bandeja de entrada, en esta captura la bandeja esta vacía.
Ahora pasamos a Gmail, aquí se deben hacer dos configuraciones, la primera es para enviar mensajes, y la segunda es para recibir. Estos procesos se mantienen separados por temas de configuración.
1.- Ir a configuración de cuentas e importación de Gmail
Ir a configuración a través del icono resaltado.
Ubicar la opción “configuración”
Ingresar a la pestaña “Cuentas e importación”, en la sección “Enviar correo como:” hacer clic en “Añadir otra dirección de correo electrónico”.
2.- Añadir otra dirección de correo tuya (para envíos)
ingresar el correo corporativo, puede indicar un nombre distinto al que tiene registrado con Gmail, queda a elección del usuario. Debe desmarcar la casilla de verificación “Tratarlo como un alias”, para que el envío sea desde el servidor de nuestro correo corporativo.
Debe ingresar los datos que apunto en el paso “Obtener datos necesarios” o que fueron brindados por su proveedor de correos.
Con la finalidad de verificar la propiedad del correo corporativo, se enviará a este un numero de verificación.
Revise su cuenta de correo corporativa, debe haber recibido el correo con el código de verificación.
El código de verificación se encontrará dentro del correo.
De ser correcto el proceso de verificación, aparecerá la cuenta agregada en su Gmail.
3.- Añadir una cuenta de correo (para recepción)
Ubicar en la sección “Consultar el correo de otras cuentas”, haga clic en la opción “Añadir una cuenta de correo”.
Ingrese la dirección de correo corporativo.
Solo estará habilitada una opción.
Debe ingresar los datos que apunto en el paso “Obtener datos necesarios” o que fueron brindados por su proveedor de correos. Puede optar por dejar una copia en su correo corporativo o eliminarlo de este, aquí dependerá de la capacidad de su correo corporativo. También puede optar por etiquetar los mensajes para una rápida ubicación. Debe marcar siempre la conexión segura SSL.
De hacer correctamente el paso anterior, aparecerá la cuenta de correo en la configuración de Gmail.
Si accede a su bandeja de Gmail notará que ya ha recogido el “correo de verificación” que habíamos consultado en pasos anteriores desde el correo corporativo.
Podrá enviar correo tanto como su cuenta propia de Gmail, así como también de su correo corporativo.
Esta configuración se ve reflejada en al APP de Gmail sin realizar cambios en la app.
Si tienes una duda puedes dejarla en la caja de comentarios.